
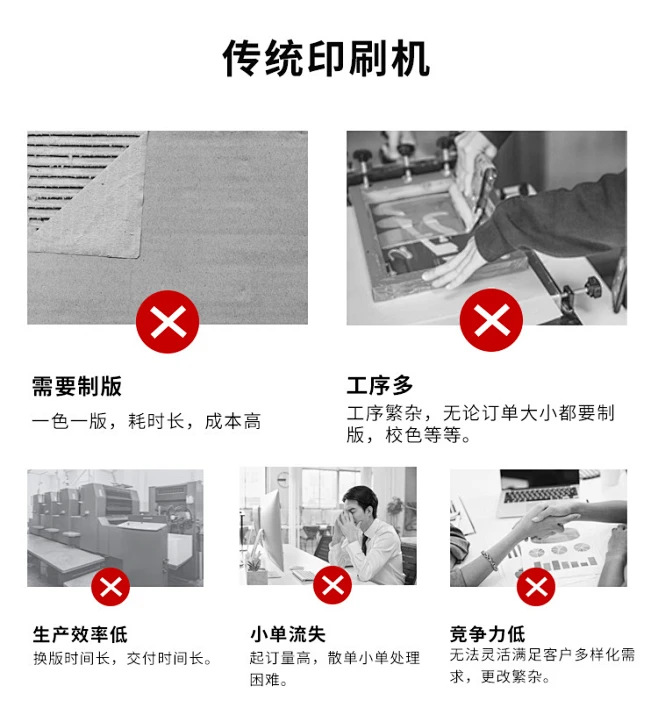

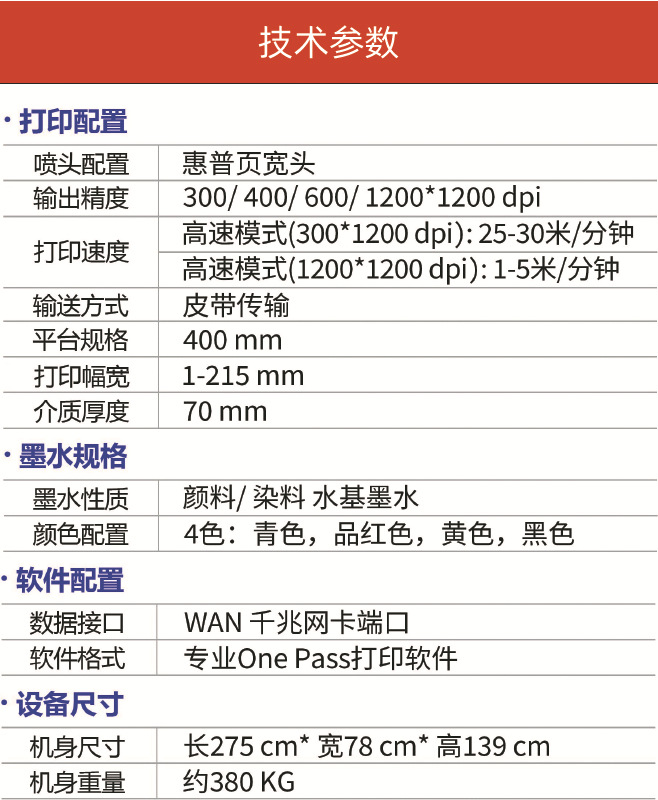


在这个数字化的时代,打印机依然是咱们工作和学习中不可或缺的好伙伴。但新打印机到手,面对那一堆安装指南是不是有些手足无措?别担心,洁修哥来啦!今天,我就手把手教你怎样给笔记本电脑安装打印机驱动程序,保准简单易懂,让你的设备瞬间化身有效打印神器!

1、准备工作:检测与连接
1. 拆箱检测
打开打印机包装,确认配件齐全:电源线、USB数据线(倘若支持有线连接的话)、墨盒或硒鼓(已安装或单独包装)。洁修哥小贴士:别忘了检测是不是有安装光盘哦,虽然此刻大都数驱动都能够网上下载。
2. 电源接入
将打印机电源线连接到电源插座,并按下电源键开机。等待打印机完成初始化,一般会有指示灯变化或屏幕表示引导。
3. 连接笔记本
-有线连接:运用USB数据线将打印机与笔记本相连。找到笔记本的USB接口,插进数据线的另一端到打印机上对应的USB插口。
- 无线连接(举荐):保证打印机和笔记本都连接到同一Wi-Fi网络。打开打印机设置,找到网络设置,根据提示连接到你的Wi-Fi网络。
2、驱动下载与安装
1. 拜访官方网站
打开浏览器,输入打印机品牌的官方网址,进入“支持”或“下载中心”页面。不晓得网址?直接百度搜索品牌名+“官网驱动下载”亦能快速找到。
2. 选取正确驱动
在下载页面,按照你的打印机型号和操作系统(Windows/Mac等)选取合适的驱动程序。不清楚系统类型?在笔记本搜索栏输入“关于这台电脑”或“系统信息”,一看便知。
3. 下载并安装
点击下载链接,耐心等待驱动程序下载完成。下载后,双击安装文件,跟随安装向导一步步操作。记得选“典型安装”或“标准安装”,这般通常不会出错。
4. 无线打印机尤其过程
针对无线连接的打印机,安装过程中可能需要选取“网络打印机”选项,并输入之前连接Wi-Fi时记下的网络名叫作和秘码。
3、测试打印,保证一切就绪
安装完成后,不妨来个首印仪式!打开笔记本上的文档或照片,点击“文件”>“打印”,在弹出的对话框里选取你的打印机。洁修哥提示:这儿可能会有个“打印测试页”的选项,点击它,倘若一切顺利,一张测试页就会从打印机缓缓而出,宣告大功告成!
4、洁修哥的独家守护意见
- 定时更新驱动:时不时检测一下官网,瞧瞧有无新的驱动程序发布,保持驱动最新状态能够提高打印质量和稳定性。
- 清理与保养:别忘了定时清理打印机内部和外边,避免灰尘堵塞影响打印效果。墨盒或硒鼓亦要按说明书定时更换或清洁。
- 节能小妙招:不常用时,将打印机设置为节电模式,既能省电还能延长运用寿命。
好了,今天的教程就到这儿,洁修哥期盼这些过程能帮到每一位遇到安装困难的伴侣。倘若你还有其他家庭维修的小困惑,记得关注我,洁修哥随时待命,为你排忧解难!下次见咯!


